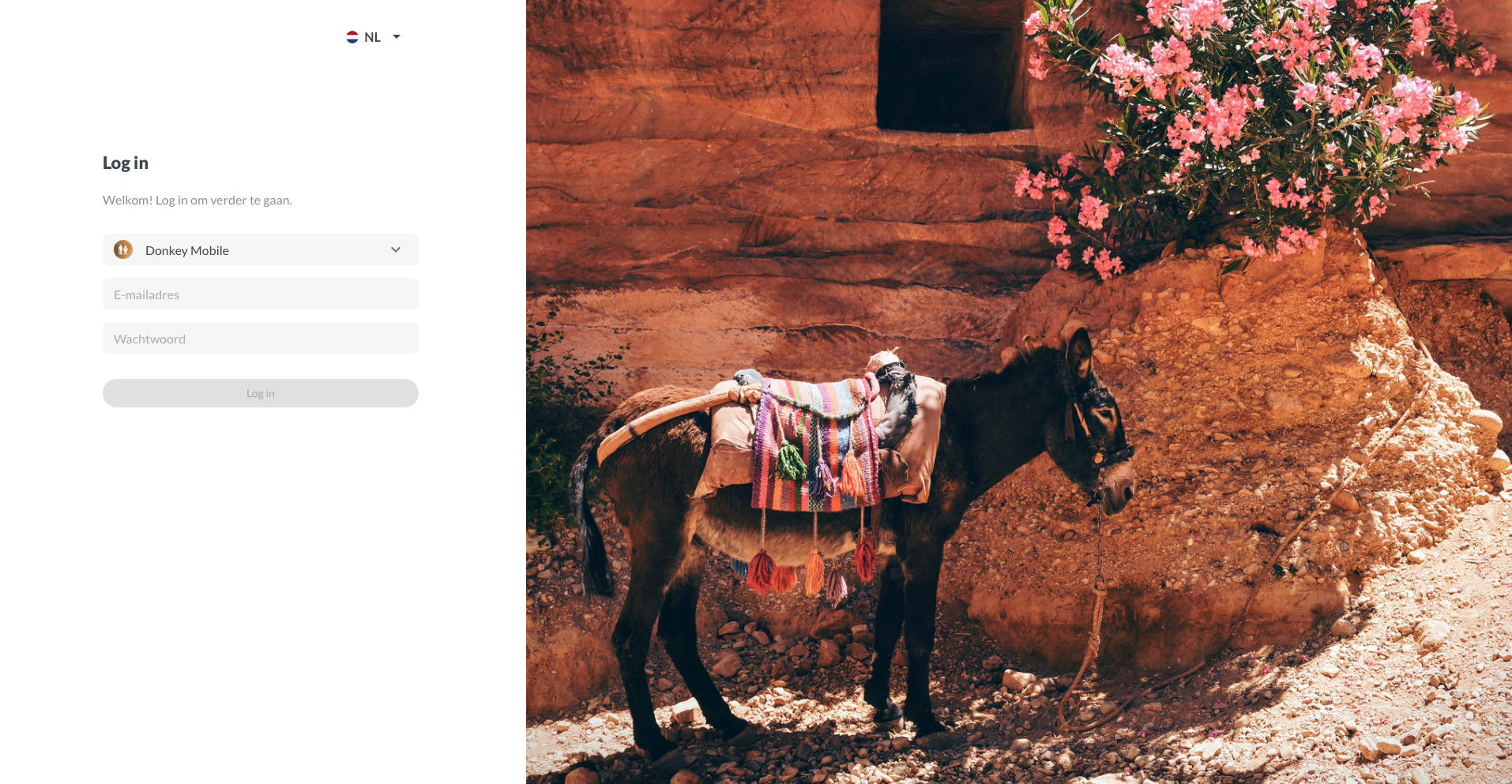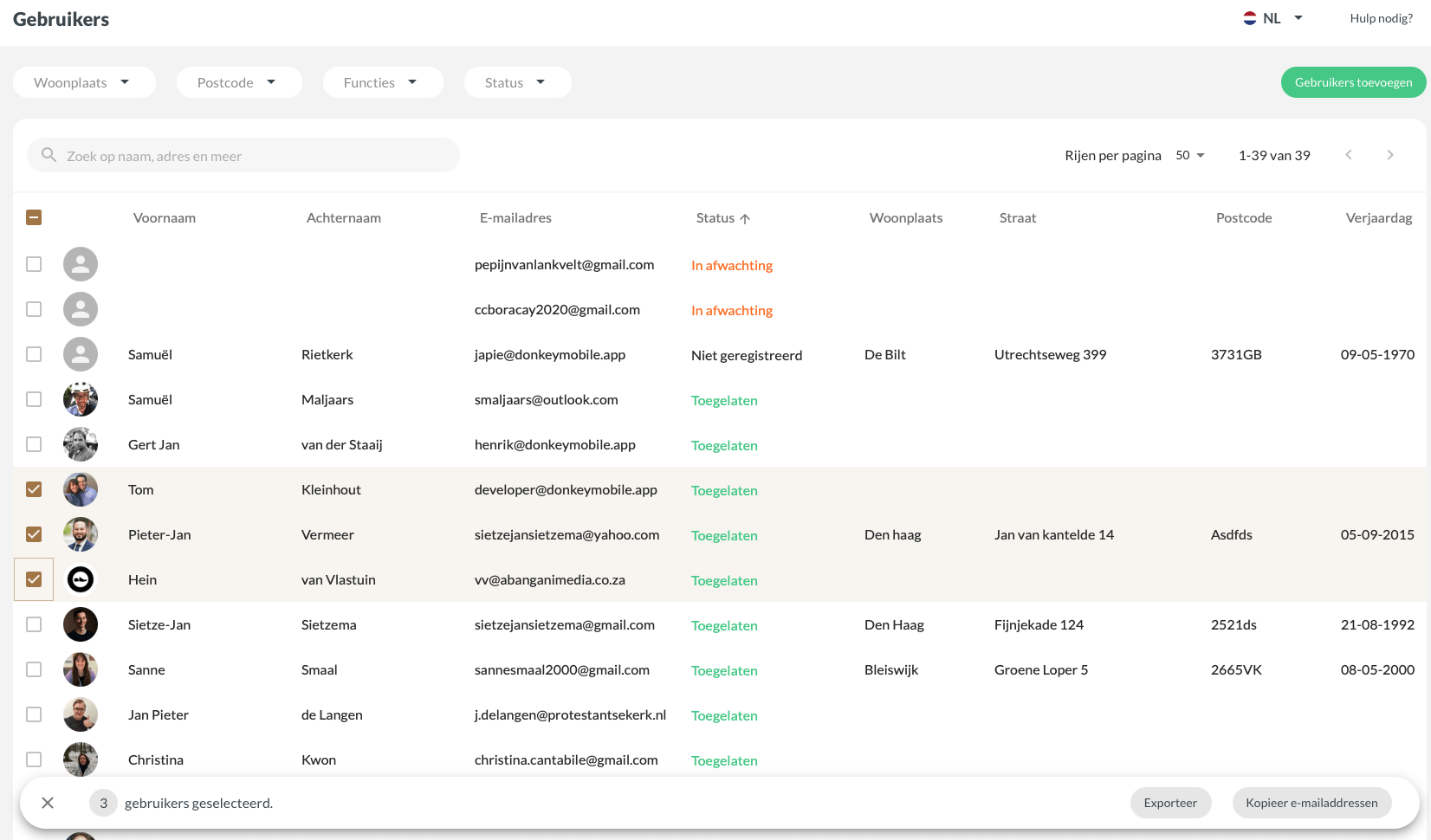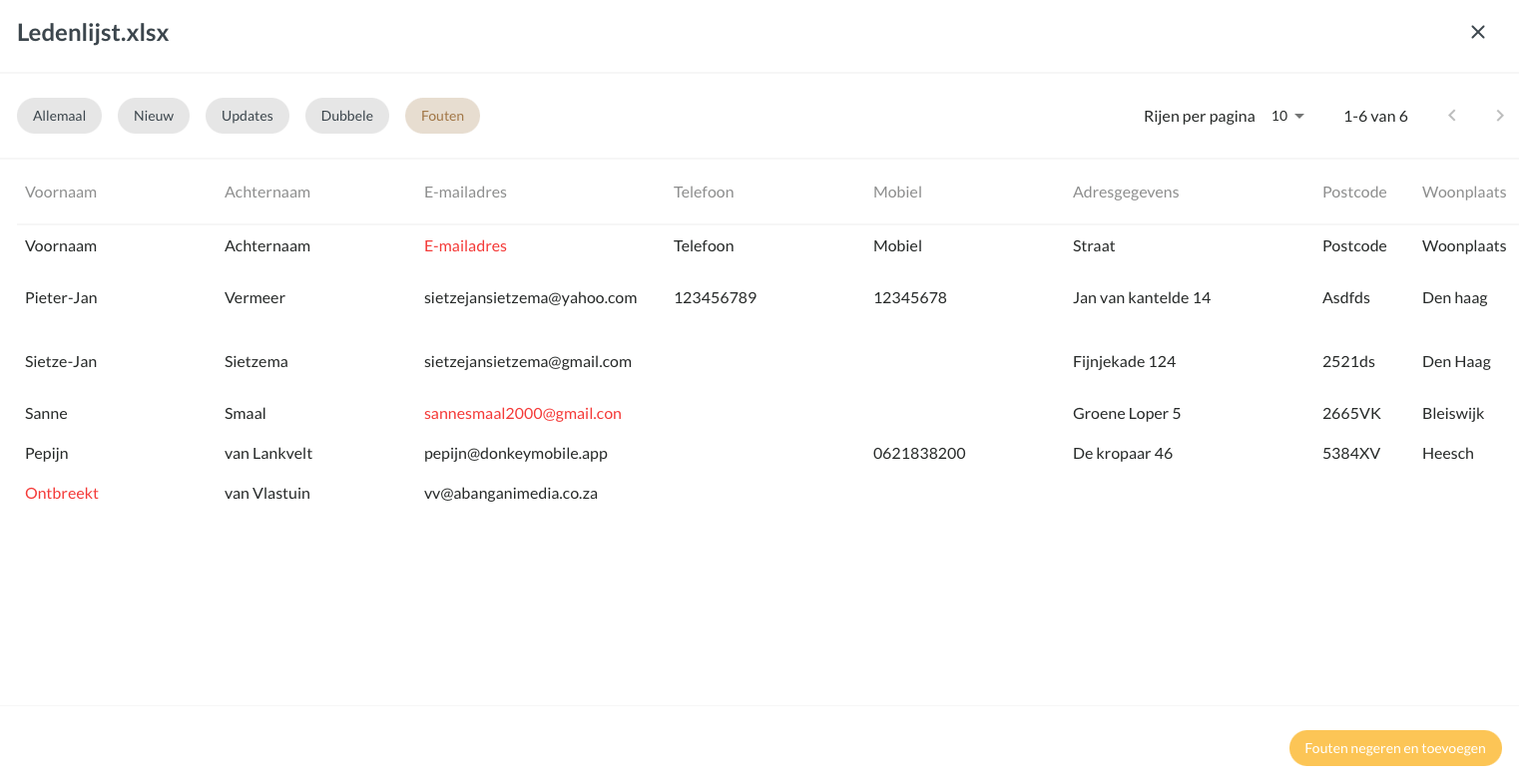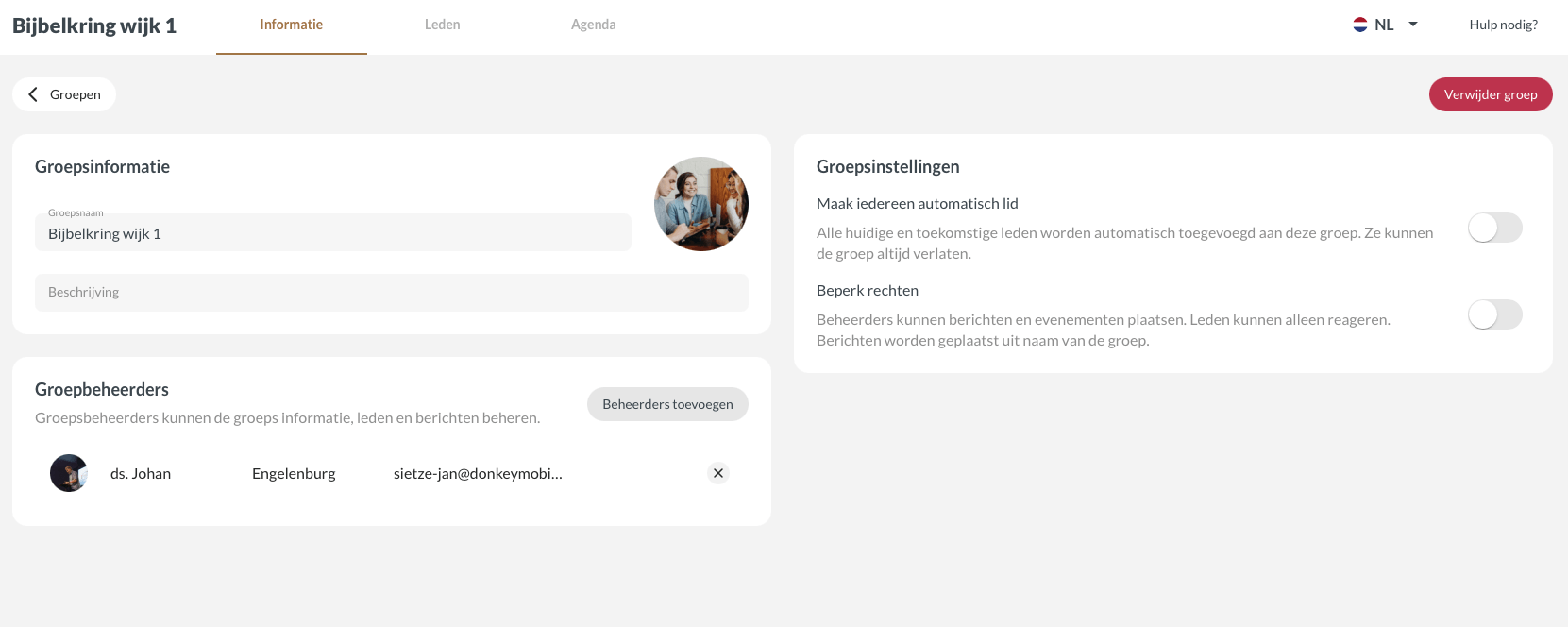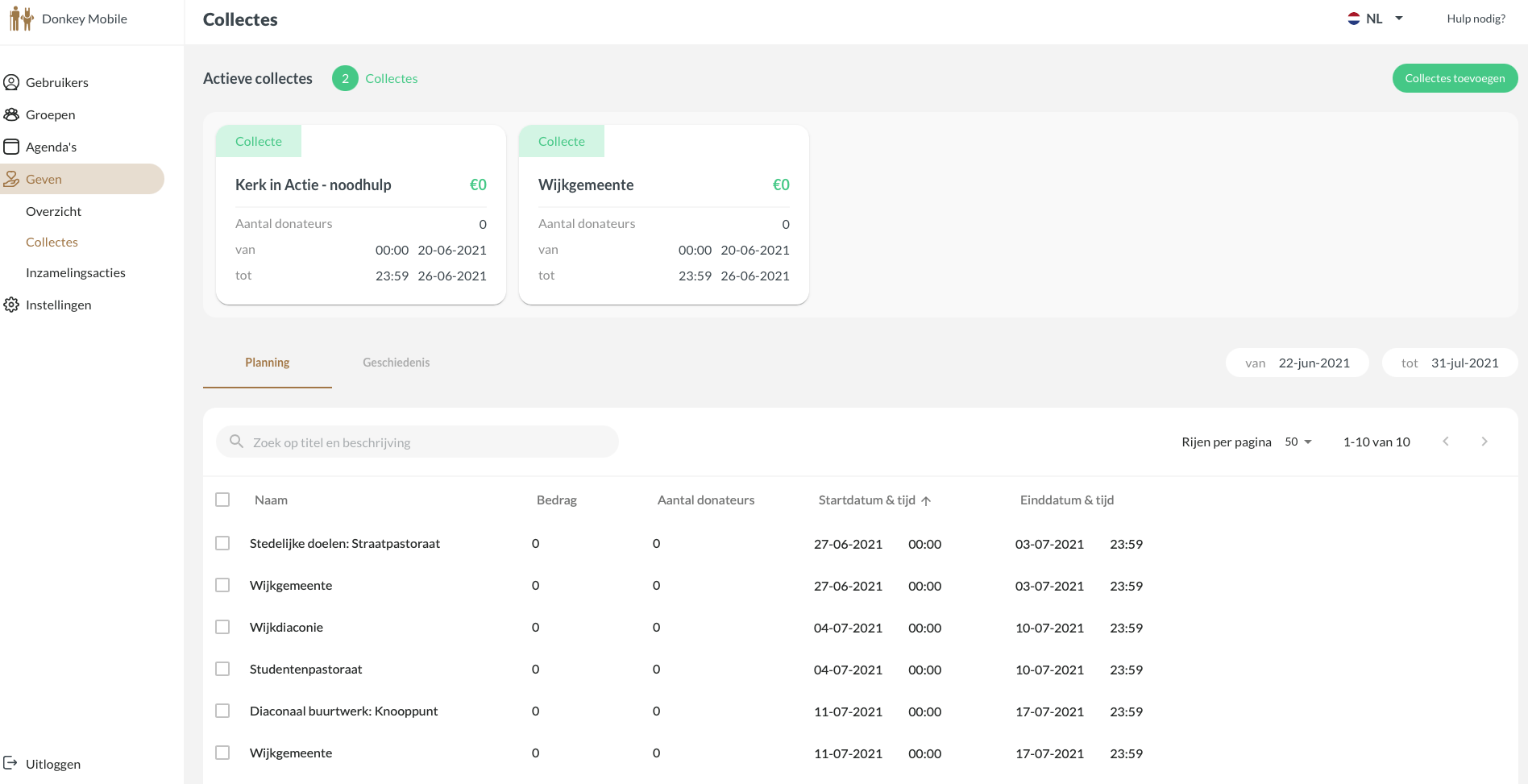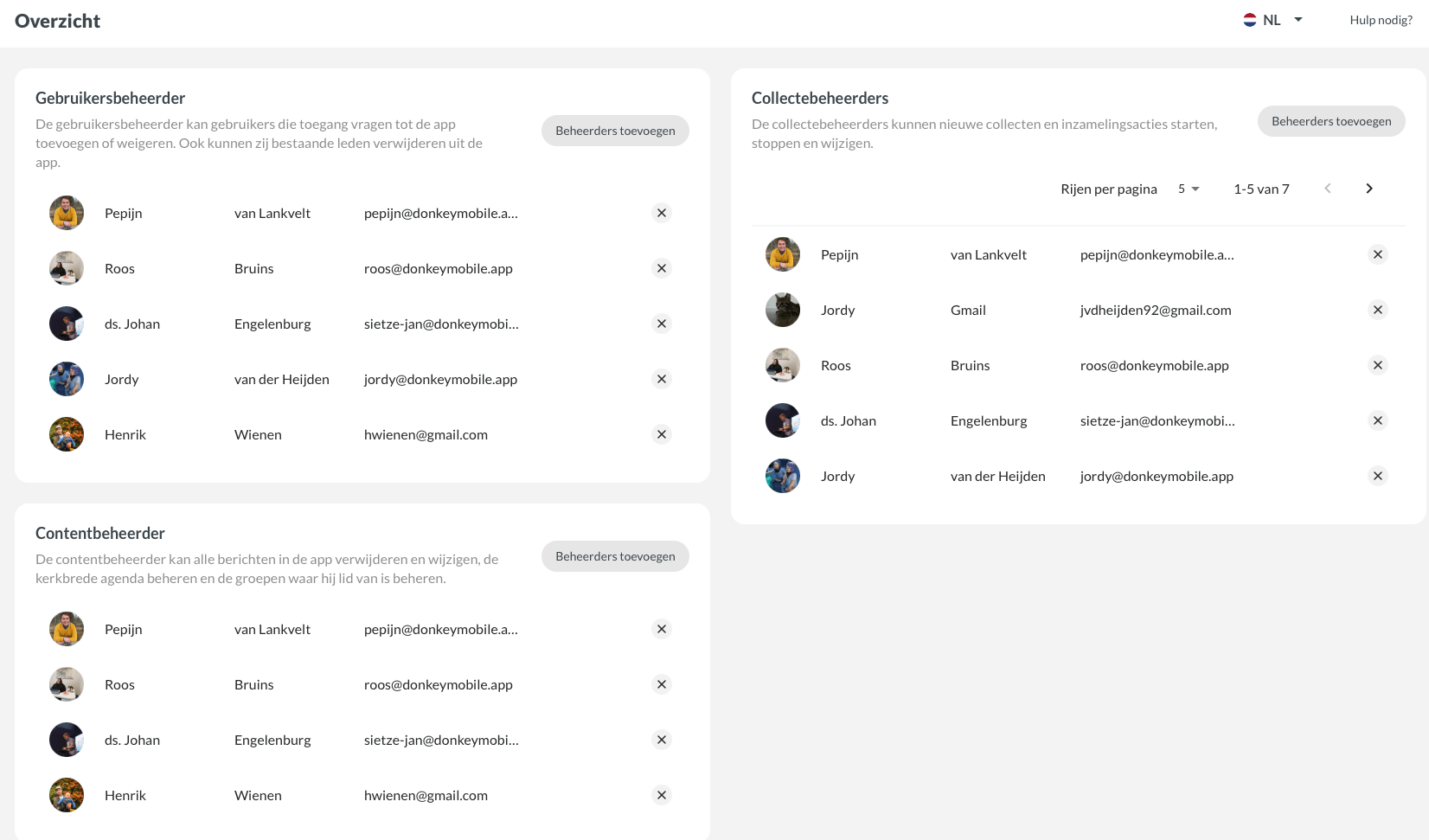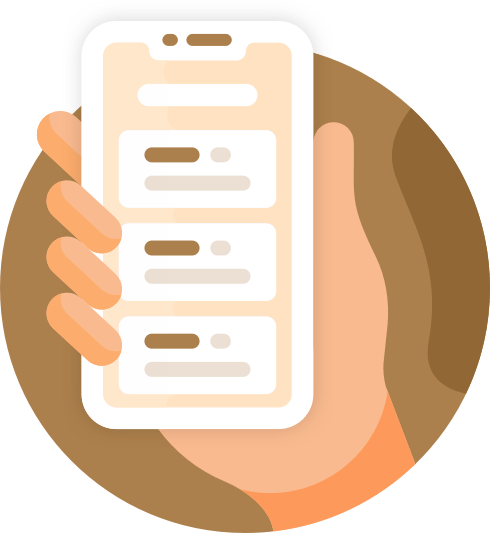De Donkey-Stable
Een gids voor de super-user
01 INTRO
02 Gebruikers
03 groepen
04 agenda's
05 geven
06 INSTELLINGEN
DISCLAIMER: alles wat je aanpast in de Stable, wordt direct aangepast in de app. De Donkey Stable is GEEN zandbakomgeving.
Intro
Gebruikers:
- Toegelaten: dit is de status van een lid die in de app een account heeft
- In afwachting: dit is de status óf van iemand die wacht op toegang, of van iemand die zijn registratie niet voltooid heeft. Als de voor- en achternaam niet zijn ingevuld is dat tweede het geval.
- Niet geregistreerd: dit is de status van een lid die in de ledenlijst staat, maar geen actief account heeft aangemaakt
Rechtsboven kun je kiezen voor de groene knop met ‘Gebruikers toevoegen’. Het stappenplan staat ook daar beschreven:
- Download de ledenlijst template
- Vul de template met uw leden (Let op! Voor- en achternaam zijn verplicht!)
- Upload het bestand hier links
In het linkervak kun je het bestand uploaden. Het bestand wordt ingelezen en een samenvattend rapport wordt weergeven (bijv: 68 nieuwe, 2 worden bijgewerkt, 5 dubbele overgeslagen, 3 met fouten). Klik op toon om te kijken welke eventuele errors er zijn, pas het in het originele bestand aan en maak een nieuwe upload. Zijn er geen fouten? Klik dan rechts onderin op de groene ‘toevoegen’.
Groepen
- Kerkbreed: dit is de hoofdgroep, de basis van de app, waar iedereen in zit.
- Startgroep: dit is een groep waar iedereen automatisch lid van is; gebruikers kunnen deze groep zelf verlaten als ze er niet in willen
- Besloten: dit is een ‘gewone’ groep waar leden in zitten. Leden die hier niet in zitten, kunnen toegang vragen (dit is alleen in de app zichtbaar)
- Maak iedereen lid
- Beperk rechten
Agenda's
Geven:
- Download onze collectes template
- Vul de template met de collectes (Let op! Datums in het formaat dd-mm-jjjj of jjjj-mm-dd of dd/mm/jjjj of jjjj/mm/dd en tijdstippen als 24:00)
- Upload het bestand hier links
Instellingen
Wilt u weten welke functionaliteiten een kerk app van Donkey Mobile uw gemeente biedt?
Iedere eerste maandag van de maand geven wij een digitale demonstratie. Ook is er voor deelnemers alle gelegenheid om vragen te stellen.