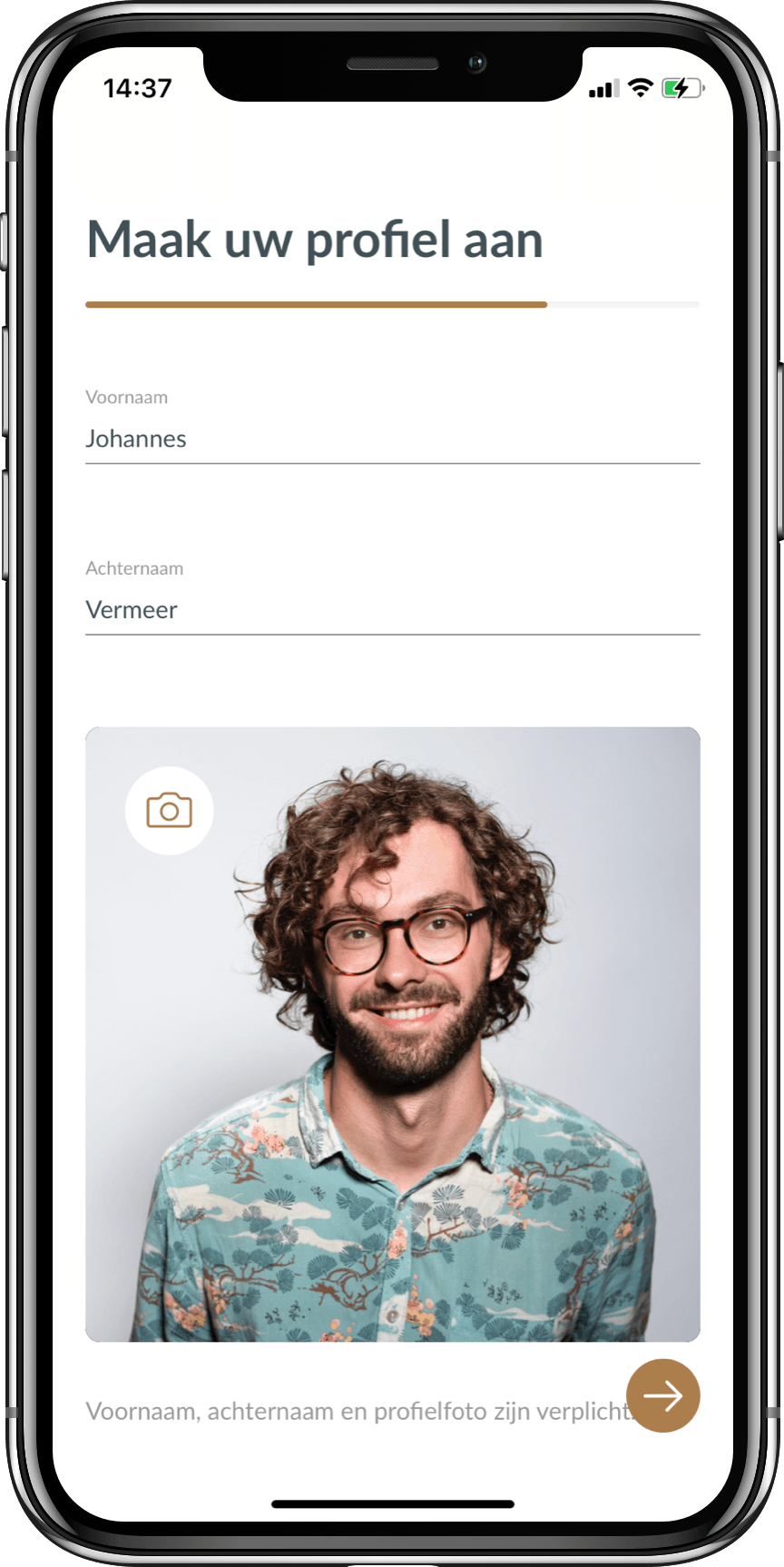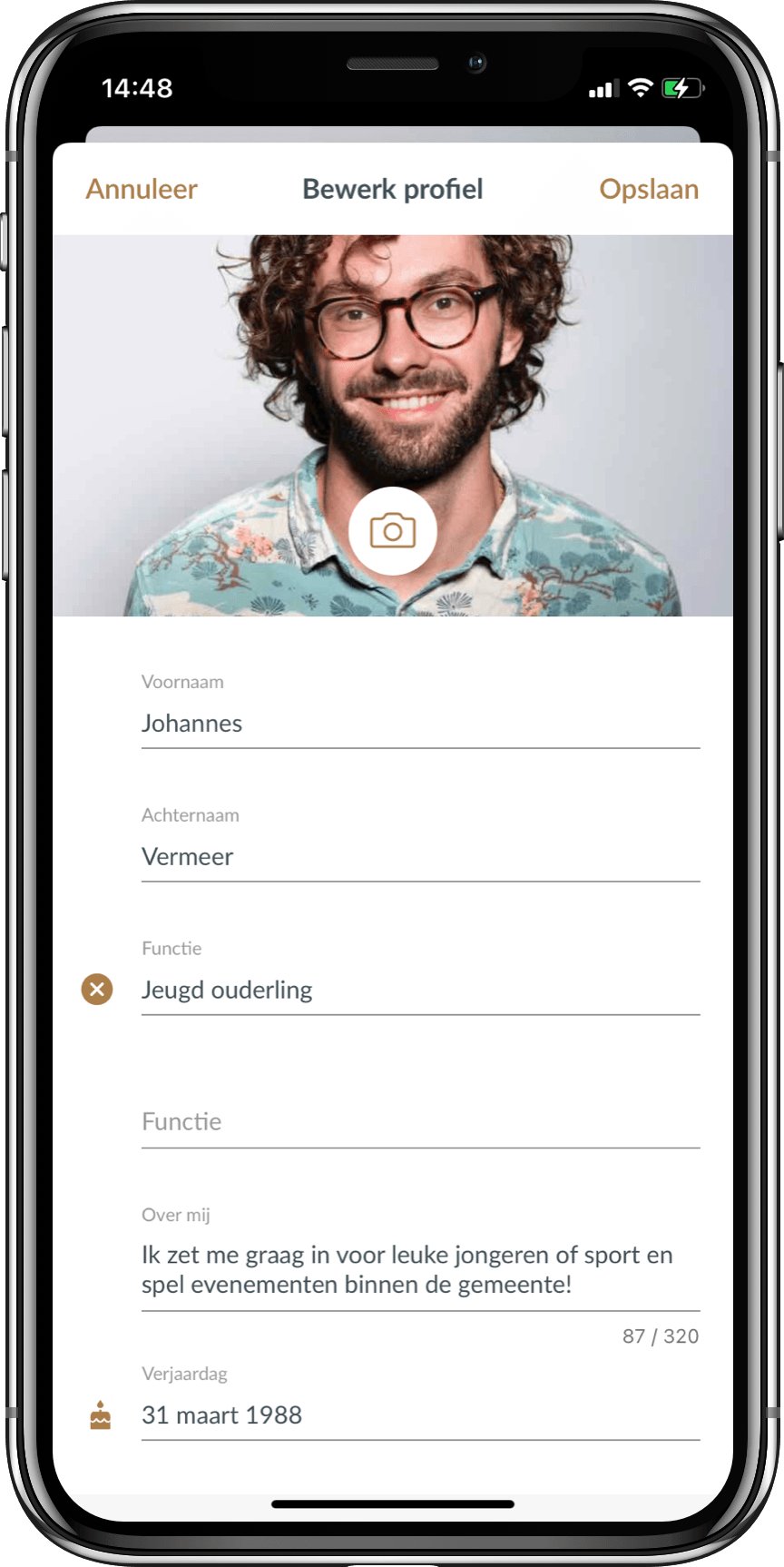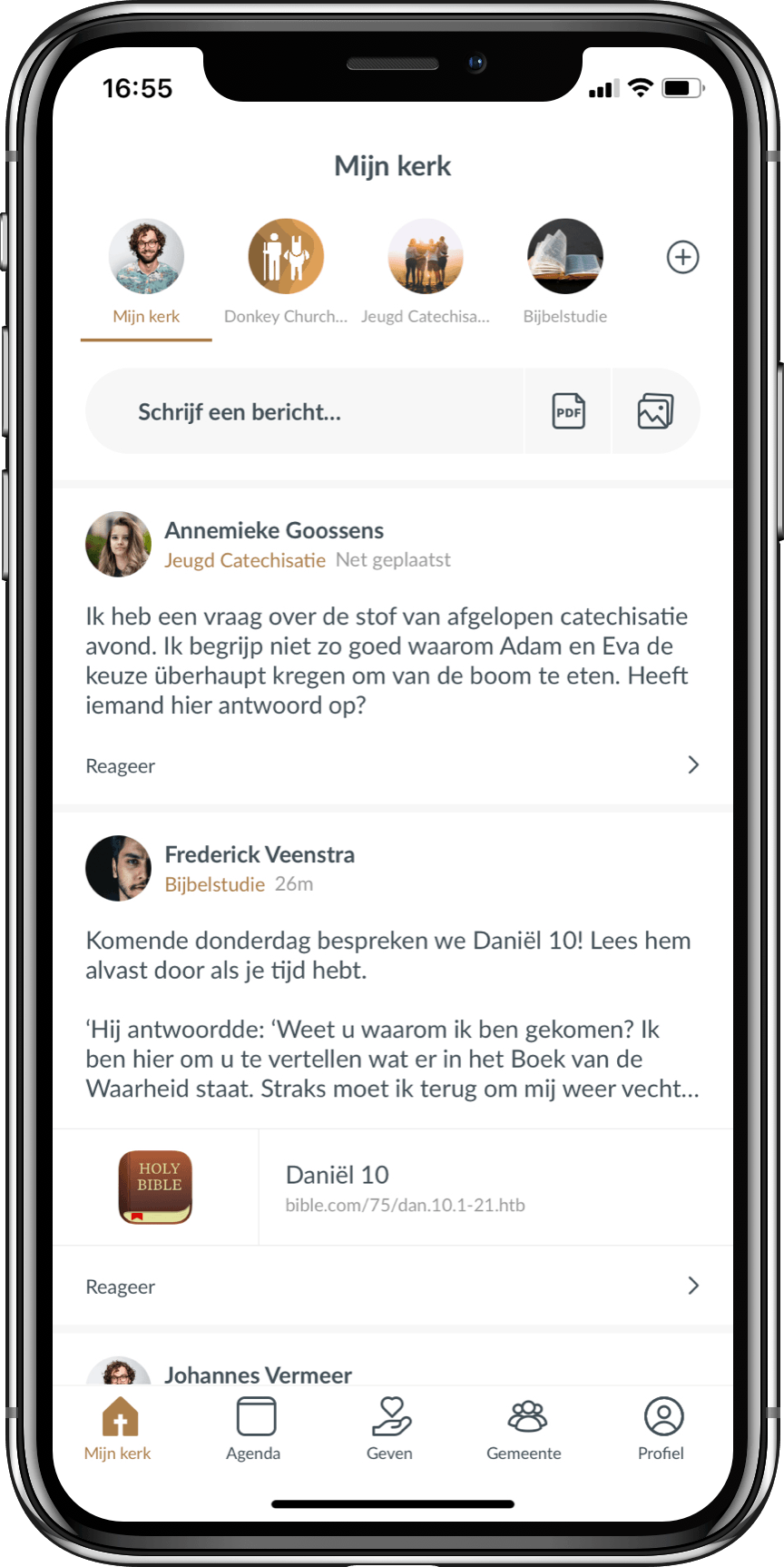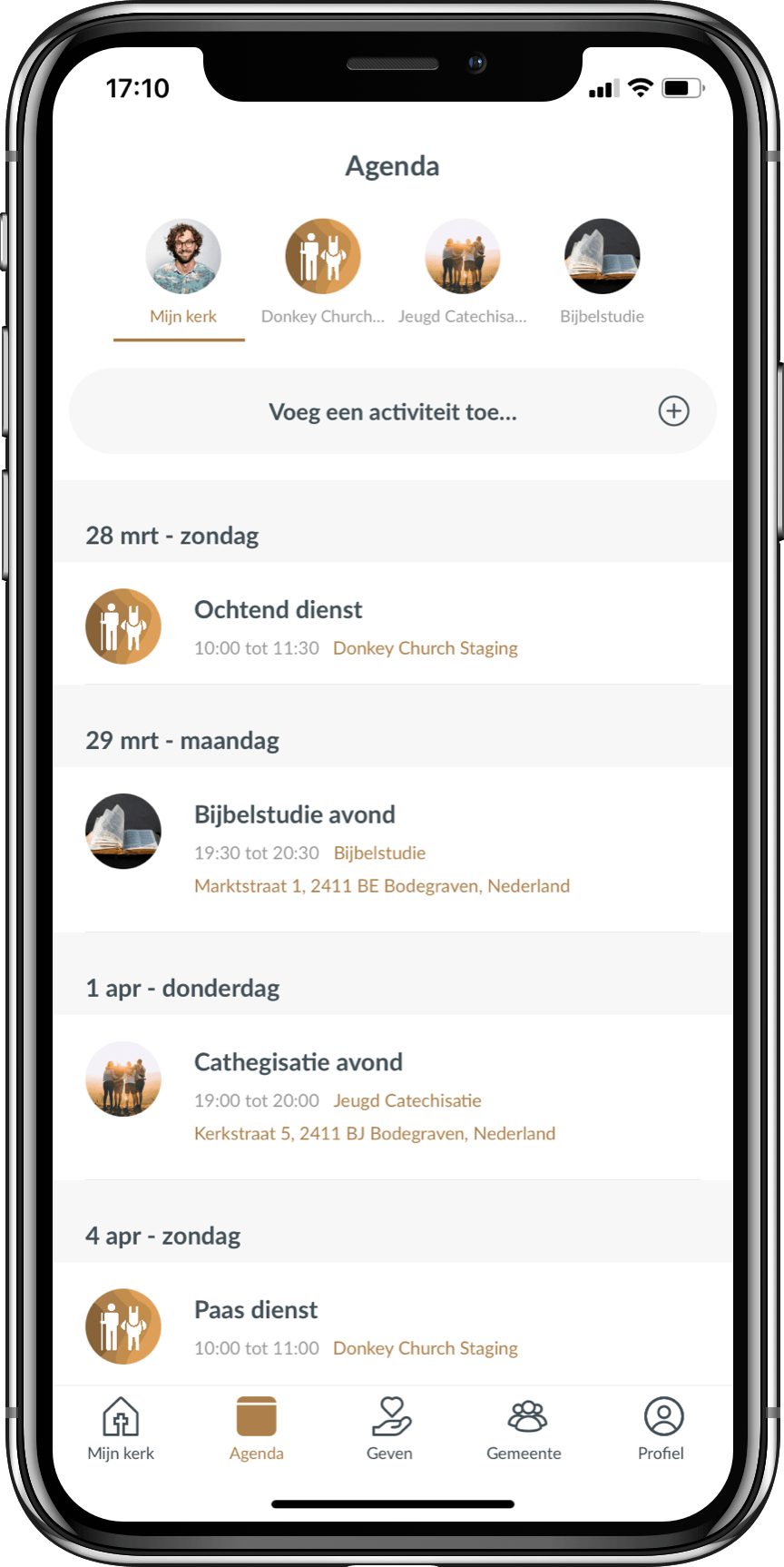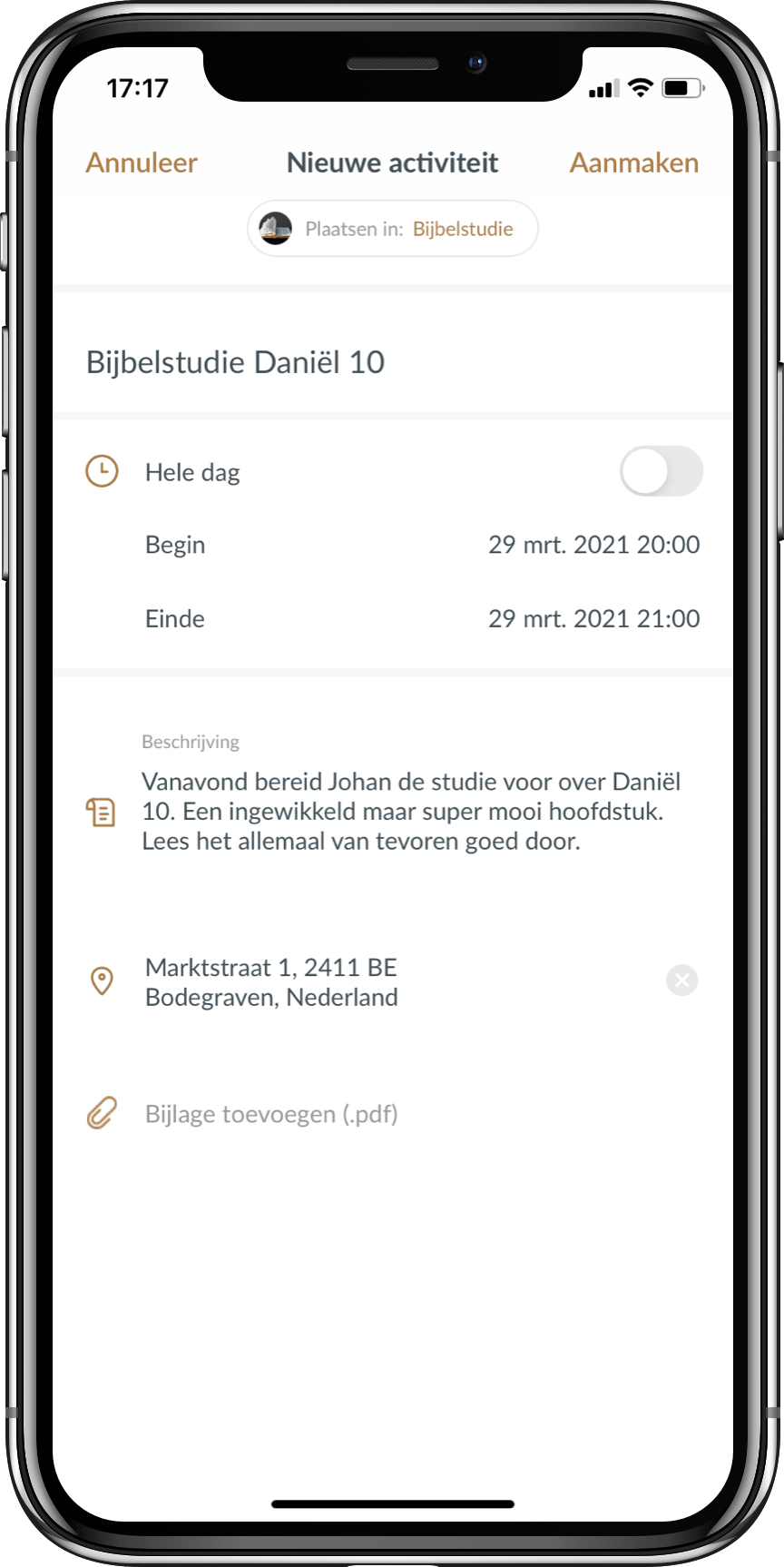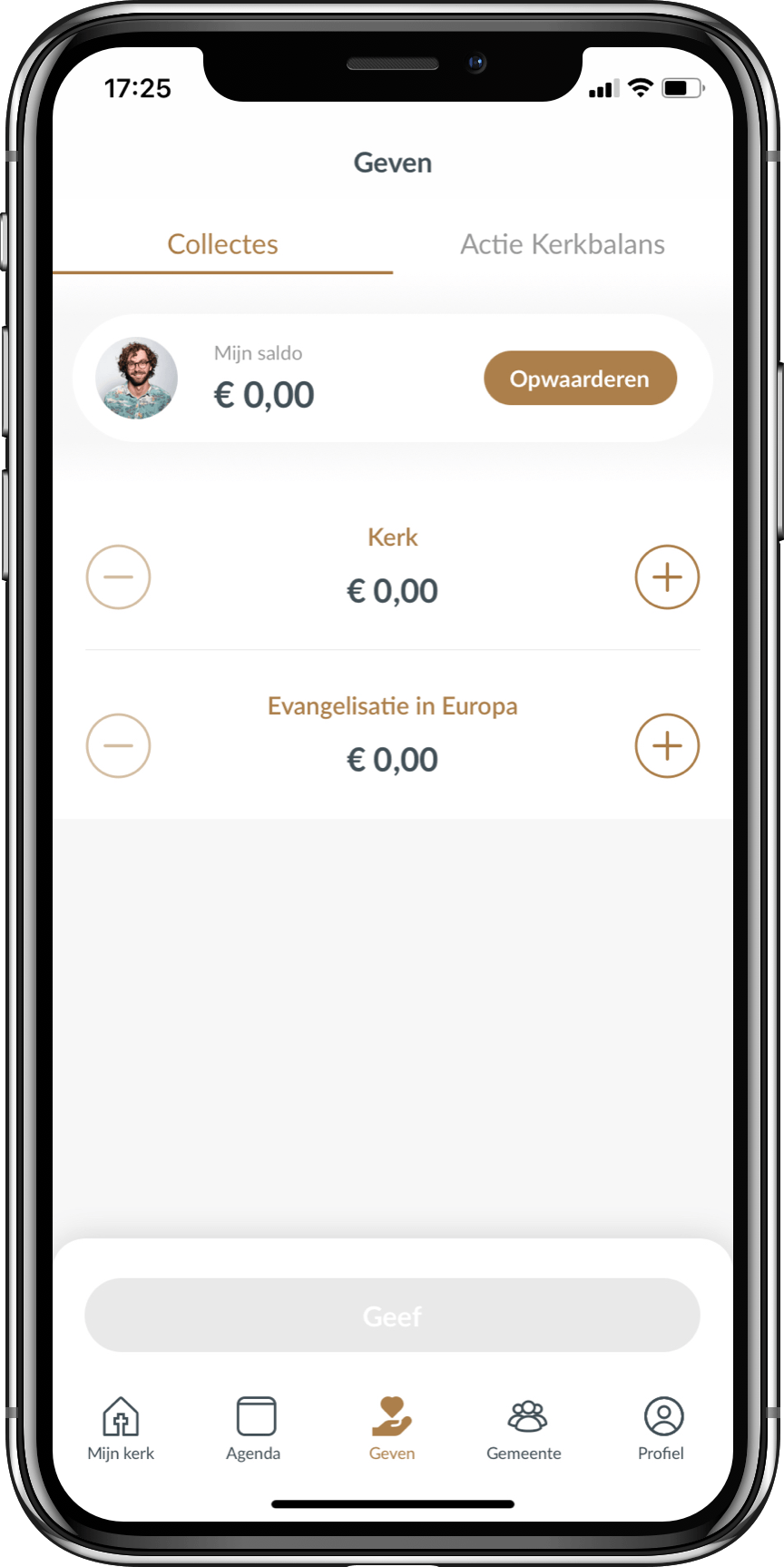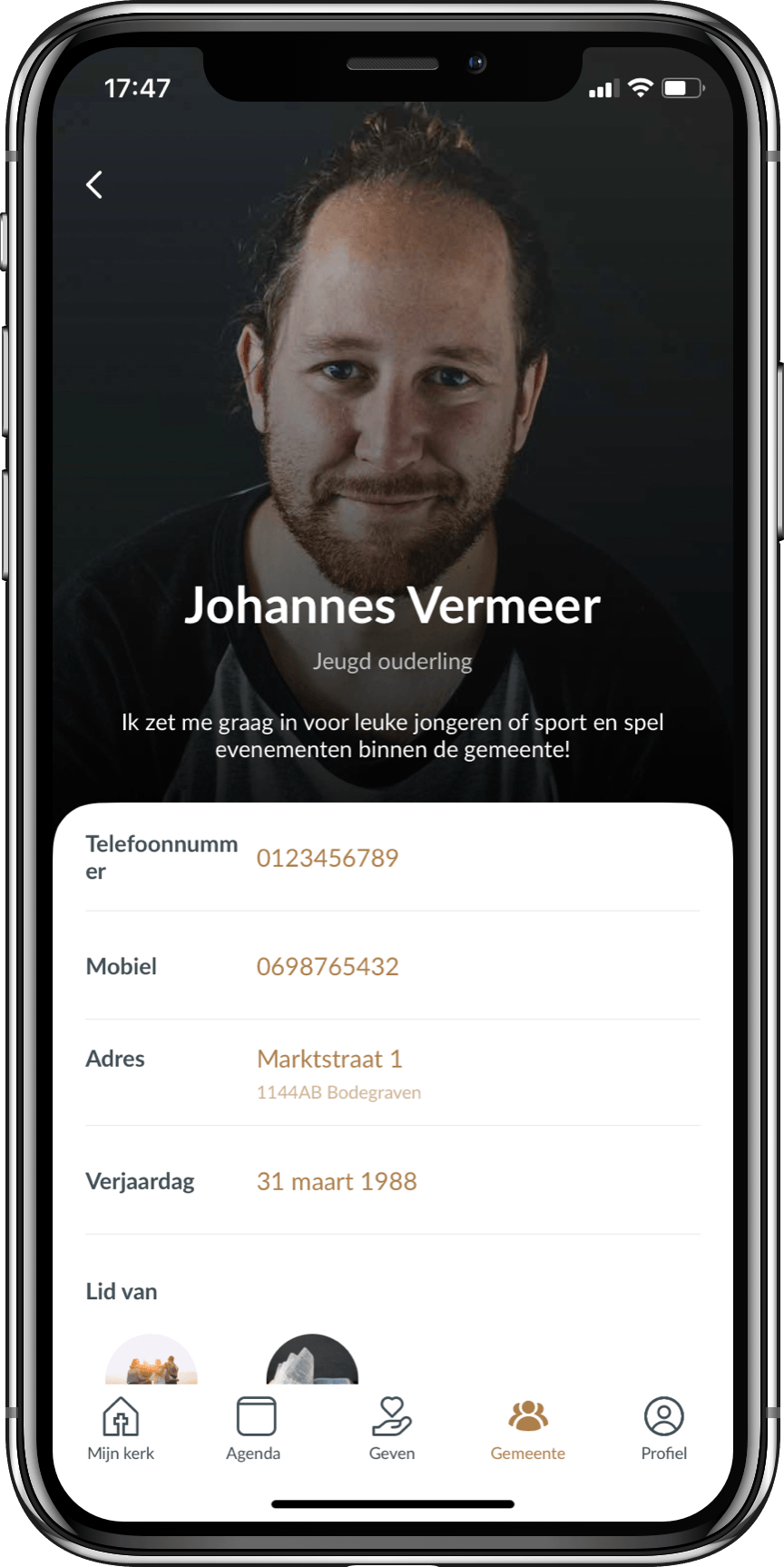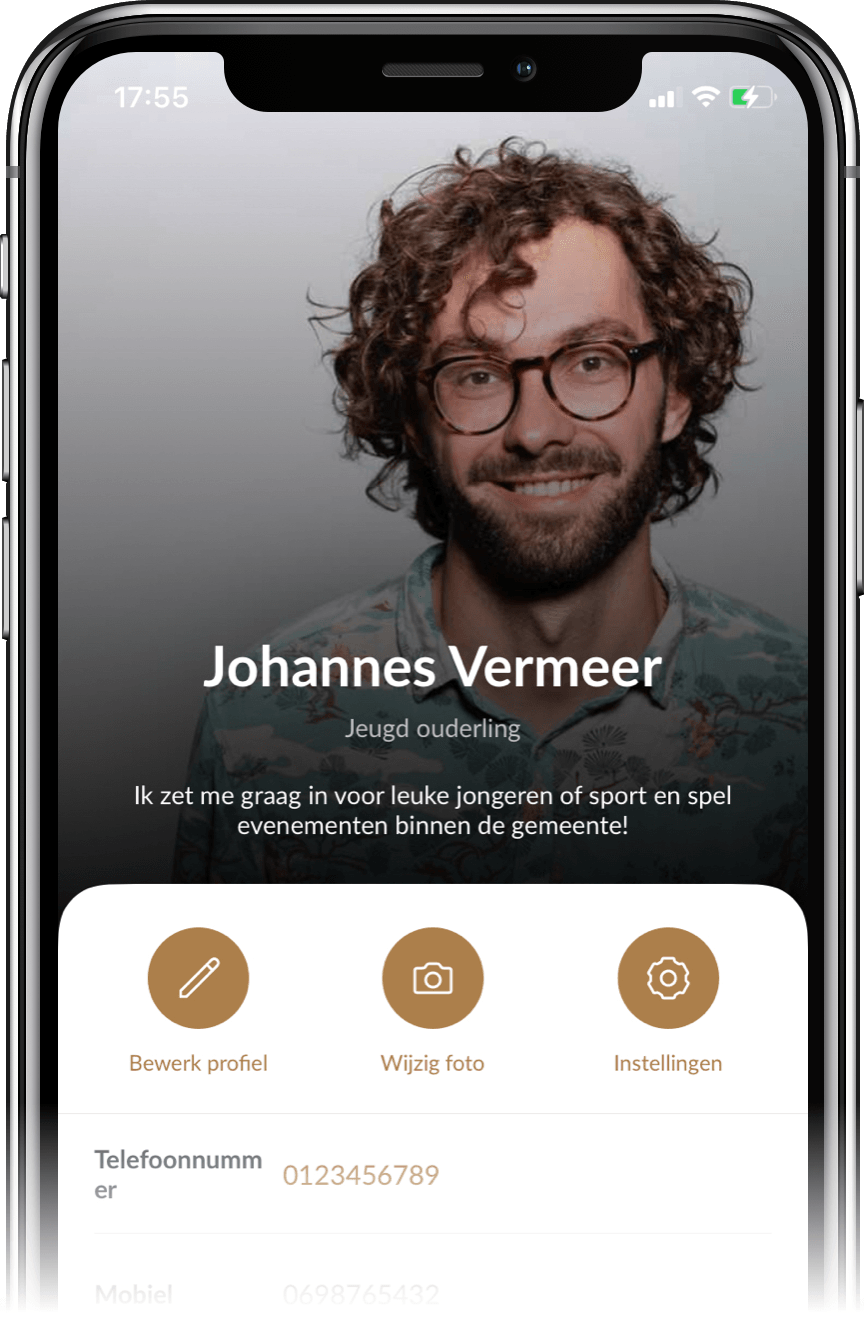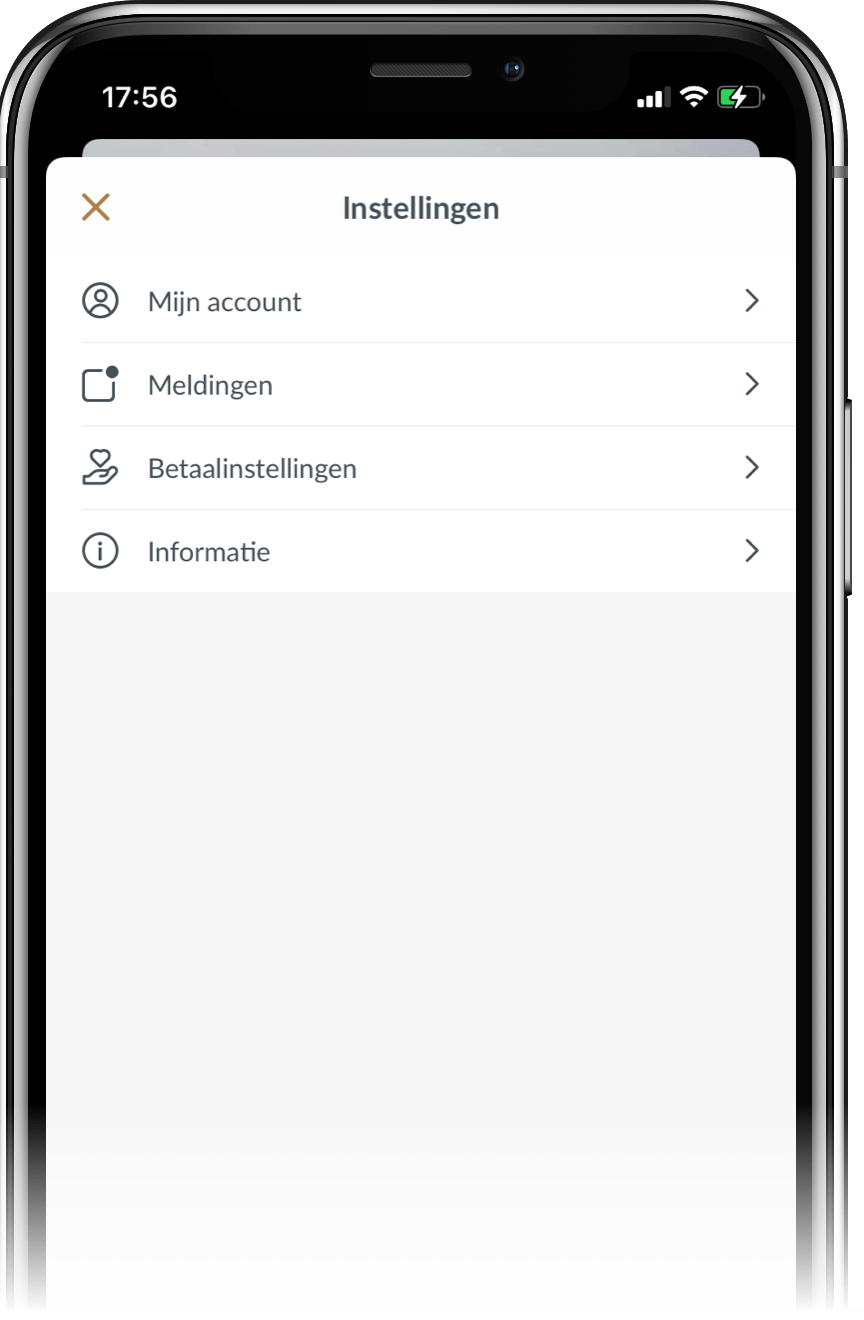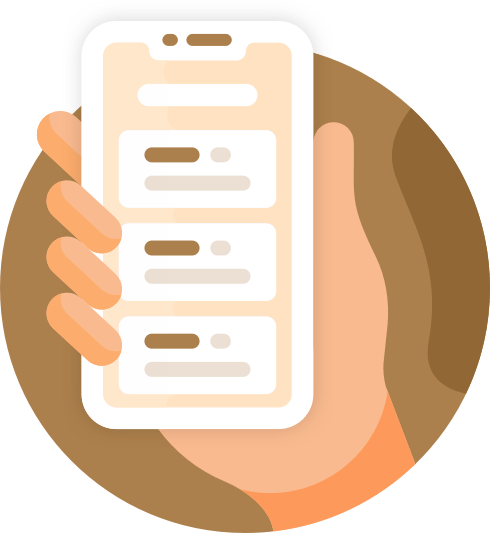Algemene gebruikershandleiding
De kerk heeft een eigen app! Te gek! Maar wat kan je ermee? We lopen alle functionaliteiten even langs.
Registreren via de kerkapp
3. Je hebt een e-mail ontvangen waarmee je het account moet valideren. We willen natuurlijk zeker weten dat jij het echt bent! In de e-mail staat een knop, klik hierop om je account te valideren.
Registreren via Donkey Mobile Web
Lees hier hoe u via Donkey Mobile Web kunt registreren.
Aan de slag met de app!
3. Functie: denk hierbij aan koster, koffieschenker, technicus, voorganger, baby-oppas, etc. Wanneer mensen in de ledenlijst van de app zoeken kunnen ze ook op functies zoeken. Wil je makkelijk gevonden worden als iemand jou als koster nodig heeft? Vul het hier in!
En wat kan ik allemaal met de app?
Mijn kerk
Hier verschijnen alle berichten van de groepen waar jij in zit. Je kan het vergelijken met een feed van andere sociale media. Je kunt op deze berichten reageren, je betrokkenheid tonen of zelf een nieuw bericht plaatsen.
Als je dat laatste wil doen, kies je een groep waarin je dit bericht wil plaatsen. Dit kunnen alleen groepen zijn waar je zelf in zit.
Bovenin de app zie je alle groepen waar je in zit en kun je ook per groep de berichten bekijken.
Misschien wil je een nieuwe groep toevoegen Dat kan! Klik op de button met "Groep +" om een nieuwe groep aanmaken. Vul een groepsnaam en groepsbeschrijving in. Vergeet niet een passende groepsfoto toe te voegen en klik op volgende. Je kunt nu leden toevoegen: wie moeten er in de groep? Selecteer deze leden en klik op ‘aanmaken’.
Agenda
Giften geven
Het opladen van het saldo kost €0,24 aan transactiekosten. Dit zijn de enige kosten die niet naar het collecte-doel gaan. Je kan er ook voor kiezen geen saldo in de app te zetten en per collecte geld over te maken. Dan kost het wel per keer €0,24 transactiekosten. Het is dus voordeliger om saldo op te laden.
Een ander voordeel van het saldo is dat je niet steeds via je bankomgeving hoeft te betalen. Dat doe je één keer en vanaf dan geef je vanuit de app. De collectes staan duidelijk aangegeven.
Kies per collecte een bedrag wat je wil geven en klik op geef. Voer je pincode in en voilà! Je hebt een donatie gedaan. Zo simpel is het!
Op Donkey Mobile Web is de geef-functionaliteit niet beschikbaar, maar kunt u altijd via de geef-URL van uw kerkapp bijdragen aan de collectes.
Handige tip:
Ook opgeladen saldi is voor de belasting aftrekbaar. Op je bankafschrift komt de tenaamstelling van je gemeente te staan. Ook al gaat het geld via een betaalrekening, de belastingdienst kan zien waar het geld heen gaat en via welke rekening.
Gemeente (gids)
Zoek & ontdek
Het laatste tabje in het hoofdmenu brengt je bij de zoek- & ontdekfunctie. Hier staan alle nieuwe groepen in de gemeente uitgelicht maar ook alle andere groepen waar u nog geen lid van bent. Ook kun je hier zoeken in de app naar dat ene berichtje of persoon.
Een groep aanmaken kan ook vanuit deze pagina. Klik daarvoor op "Maak nieuwe groep".
Deze functionaliteit is op Donkey Mobile Web niet beschikbaar.
Profiel & instellingen
Je kunt ook je eigen profiel bekijken en bewerken bij uw profiel rechtsboven in de app. Hier zie je ook in welke groepen je zit.
Onder het derde icoon ‘instellingen’ kun je onder ‘mijn account’ je wachtwoord wijzigen, je account verwijderen en je afmelden. Let op: je account verwijderen betekent dat je een nieuw account moet aanmaken en weer opnieuw toegang zal moeten krijgen als je terug in de app wil.
Bij ‘meldingen’ kun je je meldingen beheren. Per groep kun je kiezen of je er push-meldingen van wil krijgen of niet.
Als je klikt op ‘betaalinstellingen’ kun je een andere bank selecteren of een nieuwe pincode aanmaken in het geval van een vergeten pincode. Als laatste staat er nog ‘informatie’. Achter dit kopje vind je de gebruiksvoorwaarden.
Dat waren alle belangrijke functionaliteiten op een rij!
Wilt u weten welke functionaliteiten een kerk app van Donkey Mobile uw gemeente biedt?
Iedere eerste maandag van de maand geven wij een digitale demonstratie. Ook is er voor deelnemers alle gelegenheid om vragen te stellen.